
友達に講義を聞く時はPDFに直接マーカーや文字入力すると効率が良いって教えてもらったの
PDFは編集できないファイルかと思っていたけど文字入力もできるの?無料でできる?
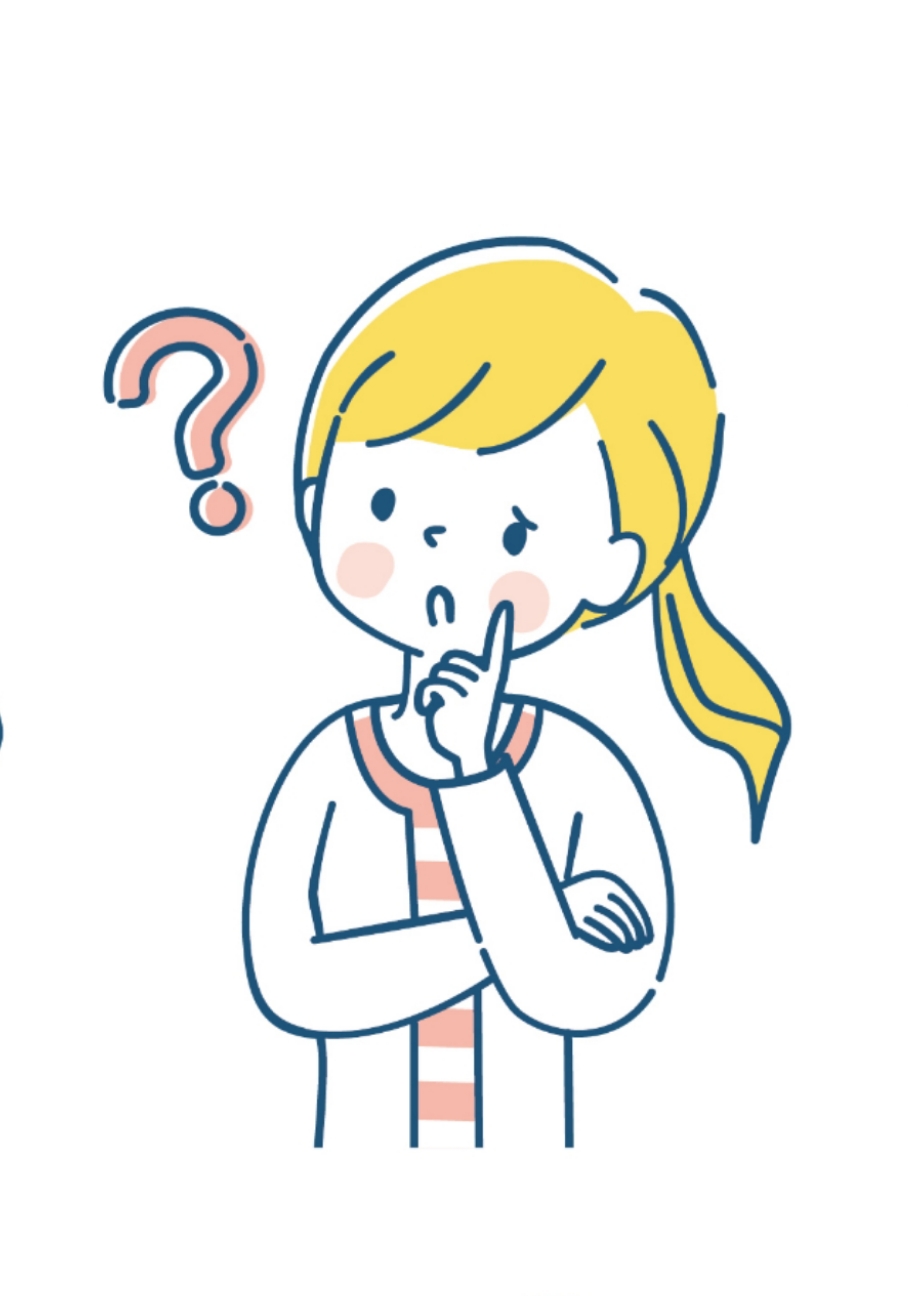
「PDFは編集できない」は誤解で、文字入力を始めとしてマーカー装飾、図形描画、署名などあらゆる編集が可能です。
無料版で行える作業は限定的な部分もありますが、アイディア次第で大半の作業は事足りてしまいますよ♪
この記事はPDF初心者向けに無料でPDF編集ができるお勧めサービス5選を紹介し、そのうち特にお勧め2選で行える具体的な編集内容を解説します。
- Adobe Acrobat Reader DC
- iLovePDF

お勧め2サービスなら初心者でもすぐに使い方のコツが掴めるよ!
無料サービスを使いこなしてペーパーレスでスマートにPDFを編集していきましょう!
PDF編集の文字入力は無料でできる!前知識とお勧め5選!
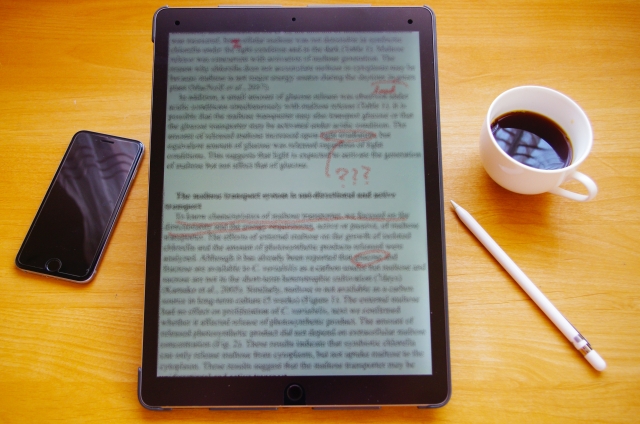
あなたはPDFファイルは閲覧専用ファイルだと思っていませんでしたか?
PDFは大事な部分をマーカー装飾したり、文字入力をしたり、署名押印したり、ちょっとした編集なら無料で行うことができるんです!
PDFはWindowsやMacなどのパソコンでも、iPhoneやAndroidなどの携帯でも、iPadなどのタブレットでも、どこからでも同じ見た目を再現可能!
私も出来上がった固定のファイルというイメージが強かったので、文字入力などの編集はできないものだと思っていました。
PDF編集ができるサービスは数多くあり、よく見るとお試し期間後は有料のものもあり、自分に合ったものを見つけるのはなかなか難しいですよね。
忙しいあなたのために私が代わりに初心者でも使いやすく、ずっと無料で使い続けられるものを探してきました!

お勧め5選のうち、特にお勧めしたい2選についてはさらに2章・3章で詳しく解説するよ
この章ではPDF編集サービスの選び方やお勧め5選、PDF編集ができると便利なシーンについて解説していきます。
PDF編集できるサービス選択の基礎知識!2つの観点解説!
まずあなたが、PDF編集できるサービスを選択するとき、2つの観点から検討する必要があります。
無料と有料
PDF編集するサービスには無料のものと有料のものがあり、大雑把に無料と有料の違いを言うと、直接編集ができるかどうかという点にあります。
- 直接編集
-
元の文書を修正可能。誤字脱字の修正や内容の追加、削除が可能。
- 編集
-
元の文書に書き足すことだけが可能。付箋で上から貼り付けていくようなイメージ。
私が調べた限りでは、無料PDF編集サービスで直接編集までできるものはありませんでした。
無料サービスは直接編集はできず、できる作業は限られてしまいますが、アイディア次第で大体のことは足りてしまうので心配しなくて大丈夫ですよ。
次の第2章で具体的に無料のサービスでどのようなPDF編集ができるのかお伝えしていきますね。
インストール型とオンライン型
PDF編集はパソコンにソフトをインストールする方法と、インターネット上にファイルをアップロードしオンラインで作業する方法と2通りあります。
インストール型とオンライン型のそれぞれの特徴は以下の通りです。
- インストール型
-
- 自分のパソコンにソフトをインストールするのでディスク容量を使用する
- ネット環境に繋がらないオフラインの状態でも使用可能
- 個人情報や機密情報を扱う文書の時はインストール型がおすすめ
- オンライン型
-
- パソコンにインストールしなくて済むので手軽
- 共有のパソコンで作業したい時に便利
- ネット上にファイルをアップロードするので個人情報・機密情報には向かない
講義の資料など、特に機密文書ではないものであればオンラインが手軽で便利ですが、漏れては困る大事な情報はインストール型がお勧めです。
無料で使えるおすすめPDF編集サービス5選を紹介!
PDF編集ができるソフトやサービスは検索してみるとかなりの数があり、どれを選べばいいのか分からなくなってしまいますよね。
無料×有料、インストール×オンラインで本当に無数にあって、訳分からないからもう誰か選んで・・・
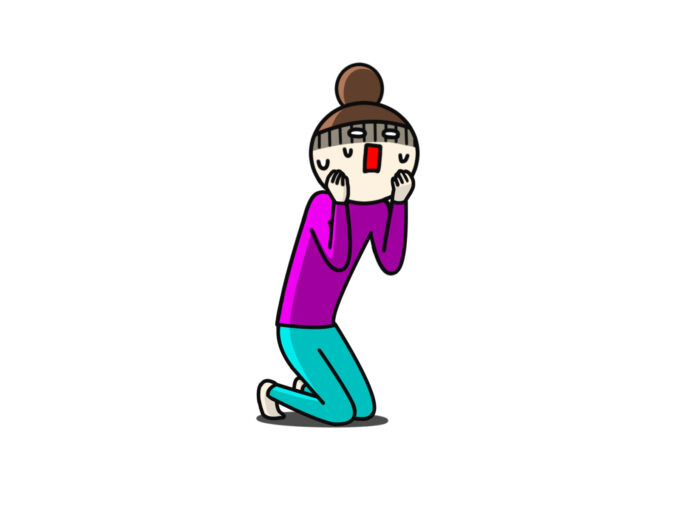
数あるサービスの中からこの記事ではお勧めのサービスをインストール型3選、オンライン型を2選に絞ってご紹介していきます!
全部ずっと無料で使えるものを選んだから安心してね♪
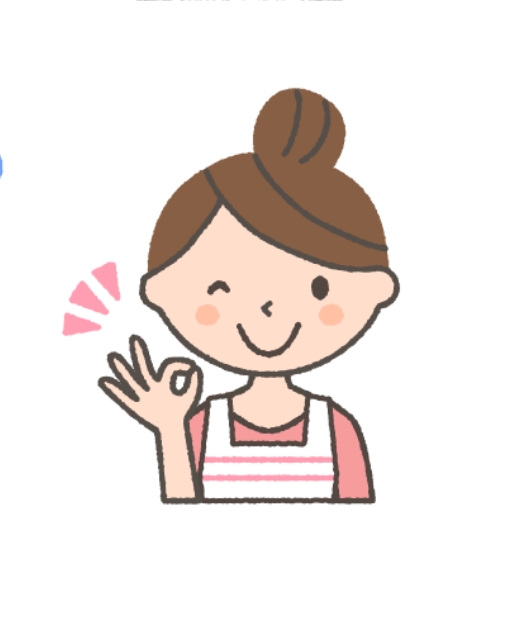

お勧め5選の中でもイチオシはAcrobat Reader DC!初心者にオススメ!
おすすめのインストール型サービス3選
- Acrobat Reader DC
-
- PDFを開発した本家であるadobe社が提供している無料PDF編集ソフト
- 閲覧、文字や図形の入力、ファイルの添付、署名などが行える
- Acrobat Reader DCのダウンロードはこちら
- Foxit PDF Reader
-
- 感覚的に操作しやすいインターフェースで文字や図形の入力、ファイルの添付、署名などが可能
- 軽量、高速
- Foxit PDF Readerのダウンロードはこちら
- Cube PDF
-
- WordやExcelなどのOffice文書や画像ファイルなどをPDFファイルに変換
- PDF の結合や抽出・分割、ページ順序の変更といったページ編集やパスワードの設定
- ファイル圧縮・解凍
- Cube PDFのダウンロードページはこちら
文字入力したいならAdobe社やFoxit社のが使いやすく便利!Cubeは変換やページ操作ができるよ

おすすめのオンライン型サービス2選
- iLovePDF
-
- 会員登録することなく無料で使用できる
- 文字入力、ファイル変換、圧縮、結合、分割、回転、パスワード設定などができる
- iLovePDFのページはこちら
- Acrobatオンラインサービス
-
- 2021年2月から始まった新しいサービスで無料で利用可能
- Acrobat Reader DCで行える文字入力などの作業に加えて変換作業や圧縮作業ができる
- 利用には会員登録が必要
- Acrobatオンラインサービスのページはこちら
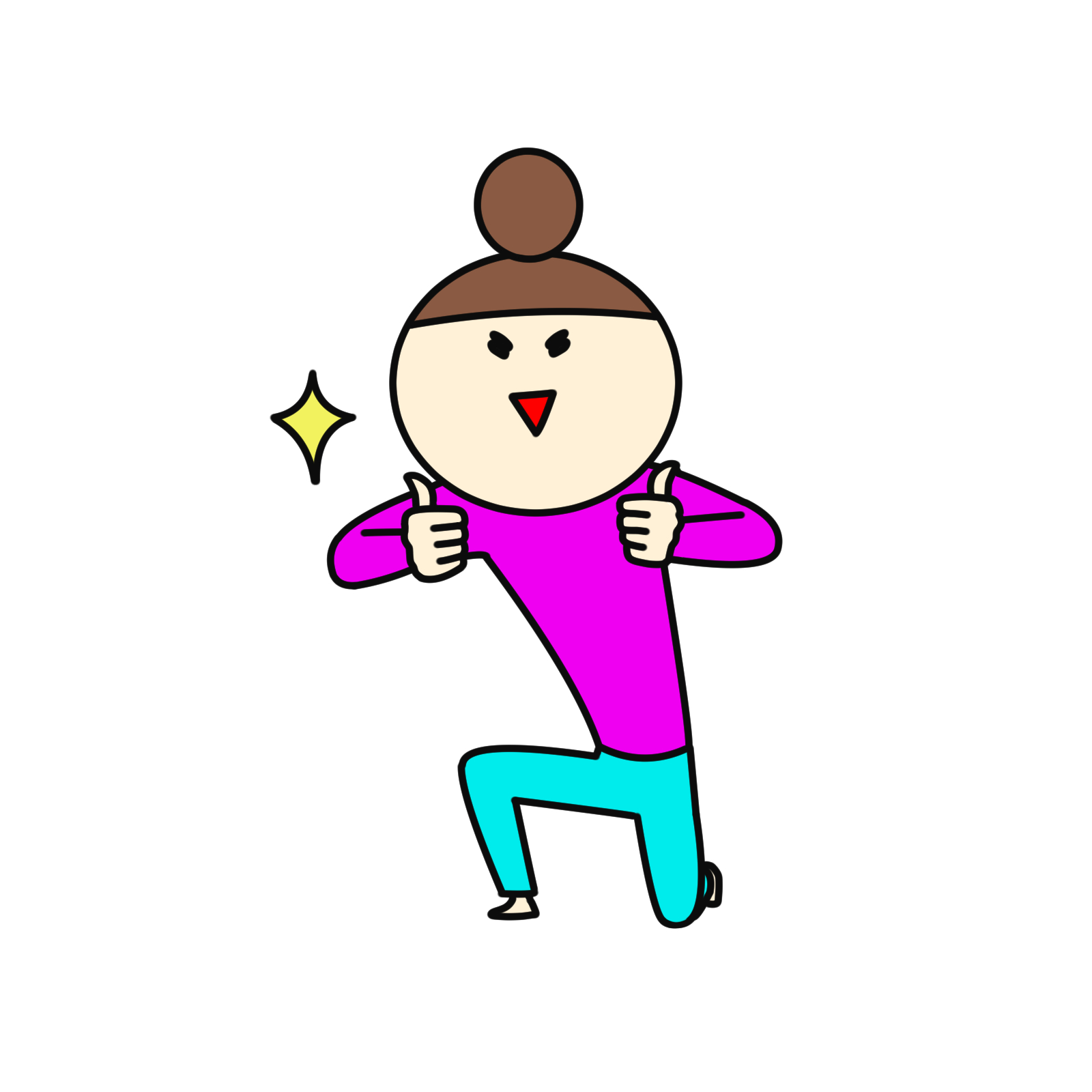
インストール型ならAcrobat Reader DC、オンライン型ならiLovePDFが使いやすかったよ
こんな時に便利!PDF編集がお勧めのシーン
私は以前、転職活動をしていた時に履歴書の作成でこんな苦労をしたことがあります。
誠意と丁寧さをアピールするために手書きで履歴書を書いていたのですが、途中で書き損じしてしまい、一からやり直し。
用意したい履歴書は1通ではありませんから繰り返し書き直していると、手が疲れてくるのでだんだん字が汚くなってきてしまいます。
こんな苦労をするくらいならもうパソコンで入力してしまおう!とWordやExcelで作成を試みるも、フォーマットが崩れてしまい、直すのに苦戦。
あー、チャチャッとPDFファイルに直接編集できると便利なのに…
履歴書に限らず、役所関連の書類や申請書など、オフィシャルな文書はPDF形式のファイルになっていることが多いですよね。
今まで書類に名前などの個人情報を書いて提出しなければならない時は以下のような手順を取っていなかったでしょうか。
PDF編集できない場合のありがちな手順
- 申込書などの文書を印刷
- 手書きで記入
- 書き損じした場合はもう一度印刷し直して記入
- スキャニングして再PDF化した上でメールで送付
- もしくは郵便ポストまで持って行き投函
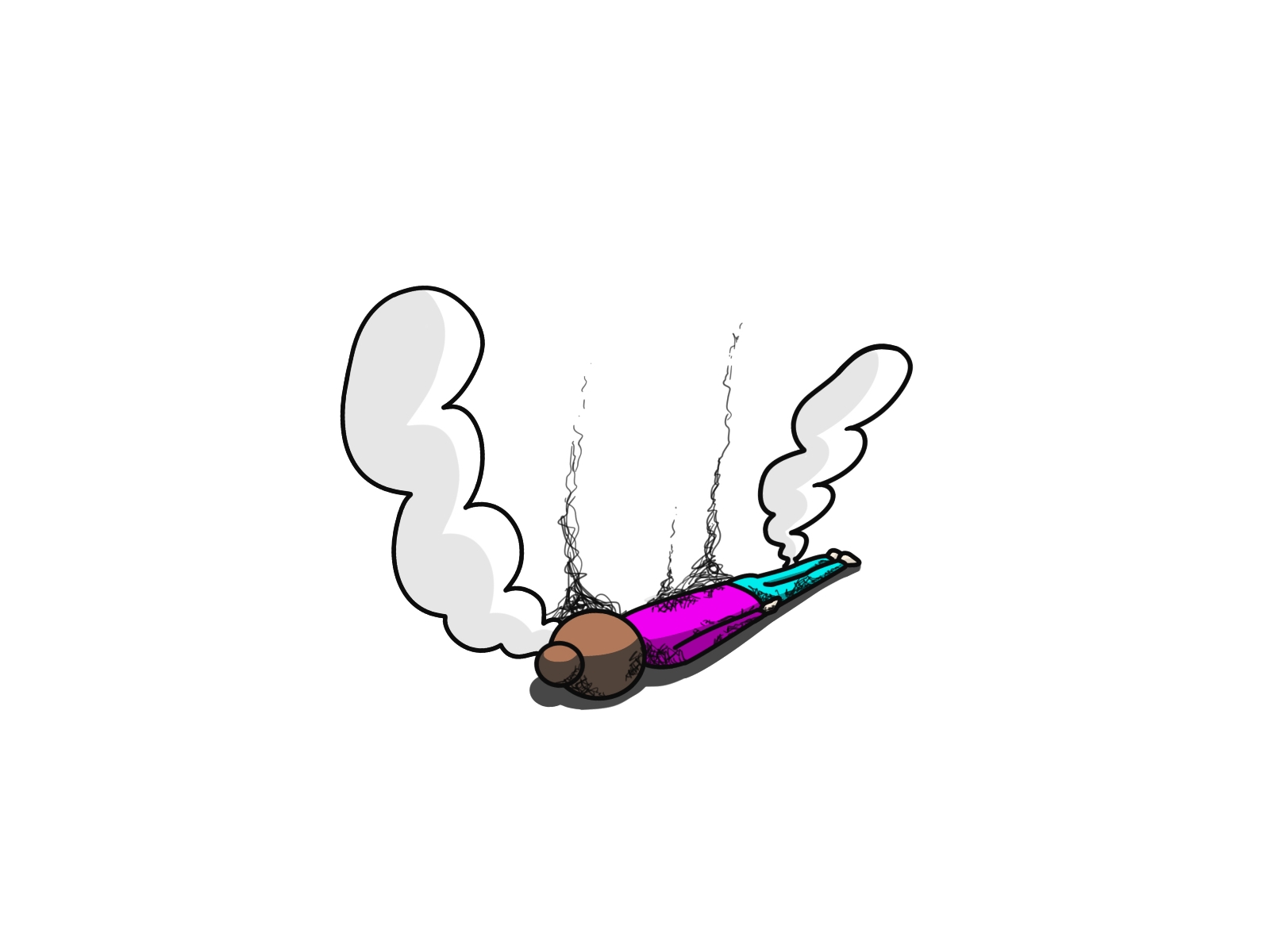
書き損じた時は本当にもう「うわぁー」という感じで、字に自信もないしイヤになっちゃう
もしパソコン入力で書けたら見栄えも良いし、それだけでできる人!って感じ
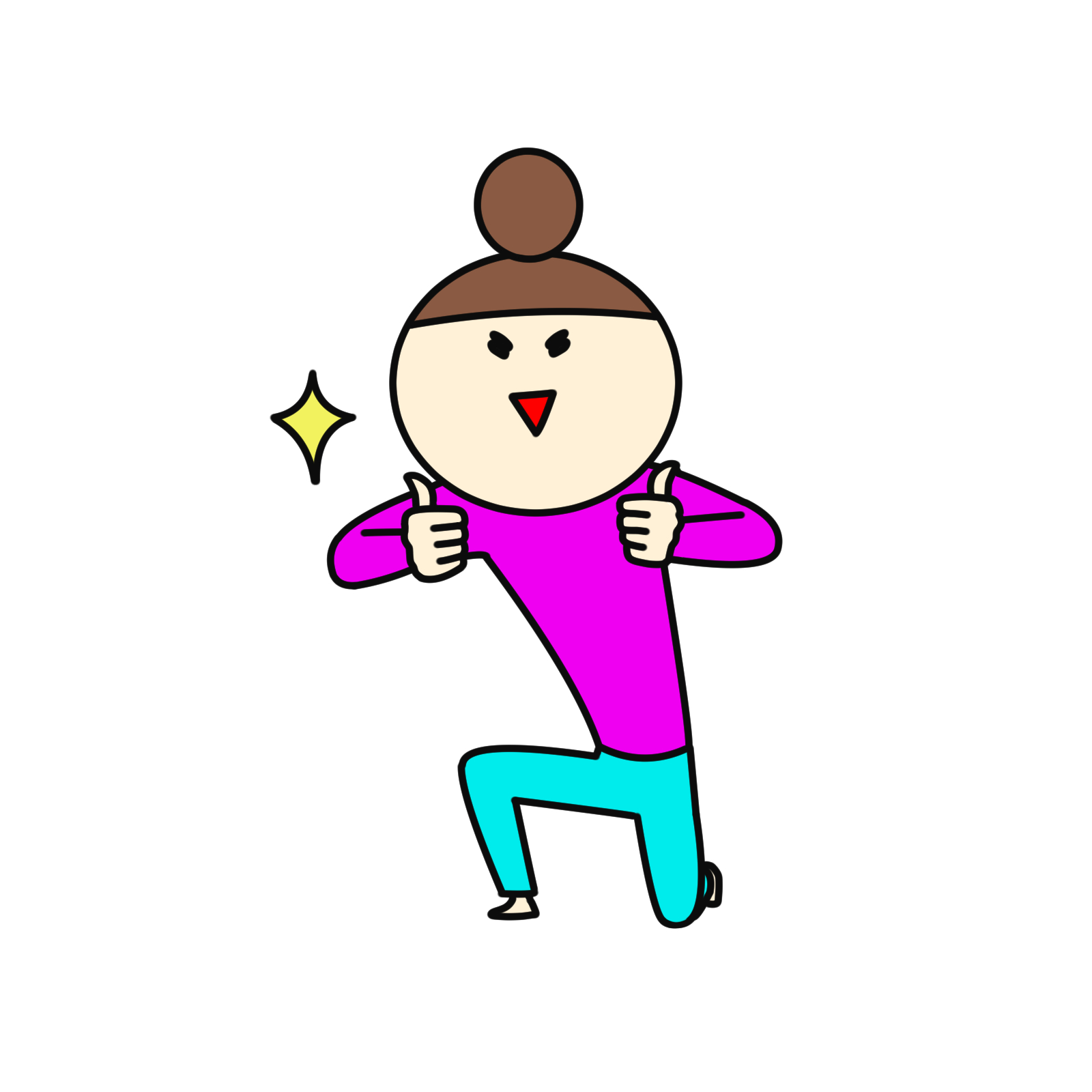
書類の類だけでなく、講義の資料をPDFで配られた時にも紙に印刷して手描きでメモを取ることは、ペーパーレス化のこの時代、紙の無駄ですよね。
PDFファイルに直接書き込みができるようになると、効率が良く、エコで、しかも格好良いと思いませんか?
では早速PDF編集ソフトを使ってどのような編集ができるのか、見て行きましょう!
PDF編集はAdobeAcrobatReaderDCが一番!行える内容解説

無料でインストールして使用するPDF編集ソフトの中で私はAdobe社が提供するAcrobat Reader DCを最もお勧めします。
- Adobe社の操作性に慣れれば他のものもすぐに慣れることができる
- 操作方法を解説した情報がたくさん出回っている
PDFはそもそもAdobe社が開発したファイル形式なので、他社の編集ソフトもAdobe社のやり方に追随したものが多いです。
Acrobat Readerは有料で高いというイメージがありますが、Acrobat Reader DCは完全に無料で使うことができるので安心!
この章ではAcrobat Reader DCの特徴や、無料版で行える範囲の編集にはどのようなものがあるのか解説していきます。
Acrobat Reader DCをお勧めする理由と有料版との違い
Acrobat Reader DCをお勧めする理由
数あるPDFインストール型編集ソフトの中から私がAdobe Acrobat Reader DCをお勧めする理由は2つあります。
- Adobe社の操作性に慣れれば他のものもすぐに慣れることができる
- 操作方法を解説した情報がたくさん出回っている
そもそもPDFというファイル形式の生みの親はAdobe社ですよね。
本家Adobe社が出しているソフトなので信頼性はバツグン!
他のPDF編集ソフトも本家Adobe社に追随して似たような操作性を実現しているものが多いです。
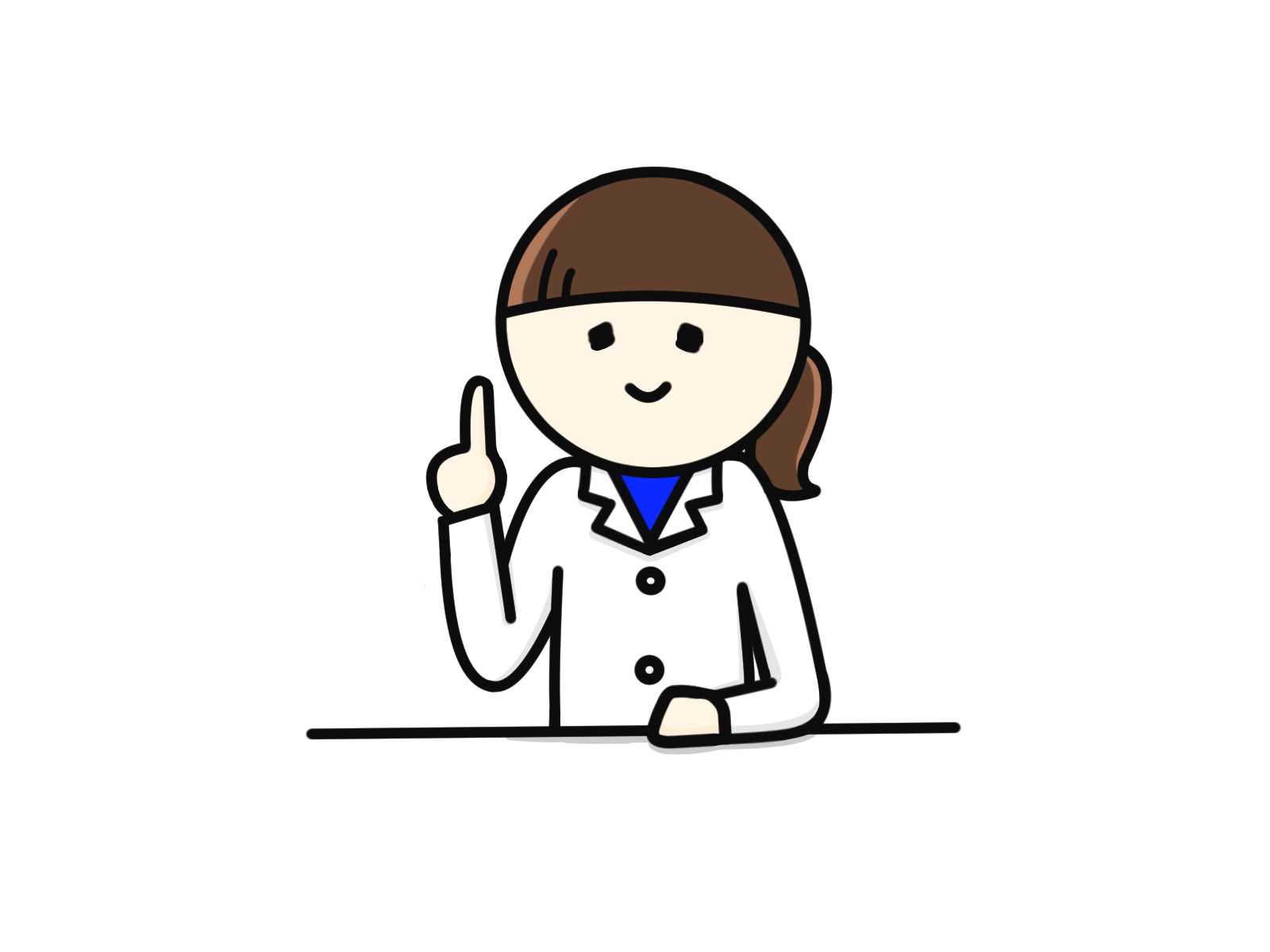
いくつかのソフトを試してみましたが、なんだかんだAcrobat Readerが一番使いやすかった!
Adobe Acrobat Reader DCは有名ソフトなので操作方法を解説した市販本、ウェブ上の記事、YouTube動画と情報が豊富に揃っています。

私はYouTubeで実際に操作方法を動画で見ながら勉強しました!
あなたが知りたいと思う操作方法もメジャーソフトであるAdobe Acrobat Reader DCならすぐに答えを見つけられますよ。
まずはAcrobat Reader DCで操作性を習得し、足りない機能があればその時に他のソフトを検討するのが良いでしょう。
Acrobat Reader DCと有料版の違い
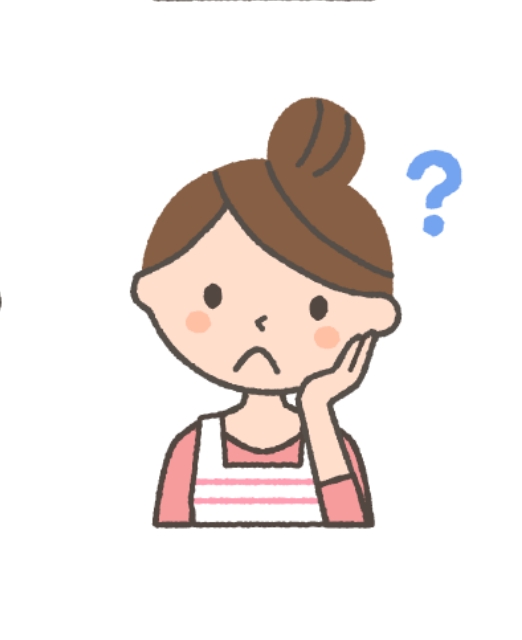
そりゃ本家Adobe社のソフトが一番なのは分かるけど、有料じゃないの?
Adobe社が出しているPDFソフトは有料で高いというイメージが強いのですが、Acrobat Reader DCは完全に無料で使用できます。
| 料金とできること | Acrobat Reader DC | Acrobat Reader Pro DC |
|---|---|---|
| 料金 | 無料 | 有料 年額23,760円(税込) |
| PDFの表示 コメントの追加 印刷 | ||
| PDFへの署名 署名の依頼 進捗管理 | 利用回数制限あり | |
| PDFのテキストと 画像の編集 | ||
| スキャン | ||
| PDFを Microsoft Office形式 にファイル変換 |
参考 Adobe公式HP
無料版は以下の2つしか使用できませんが、この2つの機能が意外と使えるんです!
- PDFの表示、コメントの追加、印刷
- PDFへの署名、署名の依頼と進捗管理
それにしても有料版は年間で23,760円(税込)とは高いのね~。
何とか無料版の範囲で頑張ってみる!

無料版AcrobatReaderDCでできる具体的な編集内容紹介!
無料版Acrobat Reader DCでは具体的にどんなことができるのでしょうか。
今回は具体的な操作方法ではなく、簡単に「できること」にスポットを当てて解説していきます。
まだの方は以下のAdobe公式ページからインストールをお願いします。
インストールするときは有料版への誘導があるからよく見て選んでね!

Acrobat Reader DCを起動し、PDFファイルを開くと以下のような画面になります。
無料版で触れる項目は右側メニューの「コメント」と「入力と署名」の2項目のみです。
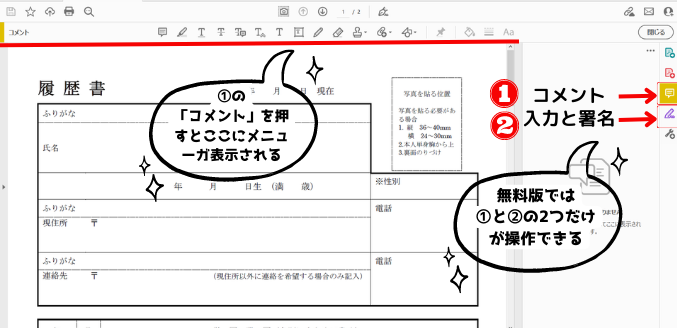
それではAcrobat Reader DCで文字入力を始めとしてどんな編集ができるのか、代表的なものだけ簡単にご紹介します。
- 文字入力
- 注釈
- 署名
- 図形入力
- マーカー装飾
- 画像貼り付け
- スタンプ
- 元データの墨消し
イメージ画像の隣に番号が振ってありますが、その番号にそってどんなことができるのか、解説していきます。
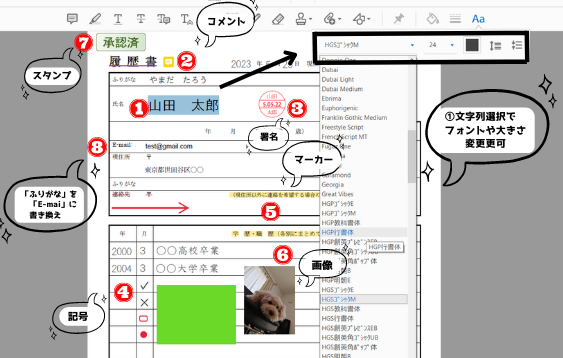
引用 Adobe公式HP
- ①文字入力
-
文字列が選択された状態であれば、大きさ、フォント、色、行間などを調整できます。
- ②注釈
-
黄色い吹き出しのようなアイコンをクリックするとコメント入力・閲覧が可能。
複数の人で文書を回覧し、修正を促すなどの意見交換の場合に便利!
講義で学んだことをメモとして残すこともできます。
- ③署名
-
ご自分の電子印鑑を登録しておくことで契約書の押印もわざわざ印刷・郵送をせずに対応できます。
回覧文書などで読んだという確認のための署名としても便利。
- ④図形入力
-
四角や丸などの図形描画ができるので、署名欄の枠を追加することもできます。
他にも矢印や下線、取り消し線、レ点、×、丸囲み、●なども挿入可能。
もちろんそれらの色や大きさも変更できますよ。
- ⑤マーカー装飾
-
文書の大事なところにマーカー装飾することができます。
大事な部分をいろんな色で使い分けながら装飾することも可能!
- ⑥画像貼り付け
-
履歴書の写真など、画像をコピー&ペーストで貼り付けることができます。
- ⑦スタンプ
-
「承認済」「却下」「草稿」「改訂」「最終」「完了」「極秘」「非公開」等、スタンプ各種あり。
- ⑧元データの墨消し
-
図形やテキストボックスを既存データの上に配置することで、既存のデータを隠す(墨消し)ことができます。
例えば上のサンプル画像では、元々は「ふりがな」だった箇所を「e-mail」と上書き修正しています。
このやり方を駆使すれば元の文書を直接編集できなくても、結果的に修正・削除することが可能に。

結構何でもできるじゃん!アイディア次第で大体のPDF編集はできちゃいそうなイメージだね!
Acrobat Reader DCで編集した内容を通常の文書と同じように「名前を付けて保存」すると、再度開いた時に編集可能な状態で開かれます。
人にPDFを送る時は、編集可能な状態で送ってしまうと、特に墨消しデータがある場合は動かせば元データが見れるので注意!
編集できない状態にするには、ファイル保存ではなく、印刷画面でプリンタ名の代わりに「Microsoft Print to PDF」を選択しましょう。
PDF編集をオンラインでするならiLovePDFがおすすめ!

PDFは、ソフトをインストールせずに、ネットにアップロードすることでオンライン上で編集することも可能です。
オンラインを利用するメリットは2つ
- インストールする手間やディスク容量の節約
- 勝手にインストールするわけにいかない共有PC上でも操作できる
ネット上にアップロードするため、情報が洩れる可能性はゼロではありません。
個人情報や会社の機密情報など、万が一にでも情報漏洩があるとまずい場合はオンライン上ではなく、インストール型のソフトで作業しましょう。
今回私が特におすすめしたい無料で利用できるオンラインサービスは、「iLovePDF」というサイトです。
iLovePDFで行える作業の一例
- 文字入力などのPDF編集
- ファイル形式の変換
- ファイルの圧縮
- PDFの結合
- PDFの分割
- パスワード設定

随分できることが増えるのね!でも安全性も気になるし使うかどうか迷うわ
この章ではiLovePDFの特徴だけでなく、iLovePDFの安全性についても合わせてお伝えしていきます。
iLovePDFは無料なのにかなり使える!感覚的に操作可能!
iLovePDFはiLoveIMGというスペインの会社が運営する、世界的に人気で安全性にも配慮したオンライン編集サービスです。
オンライン型サービスでPDF編集が無料でできるものとして1章でiLovePDFだけでなく、Acrobat オンラインサービスもご紹介しました。
Acrobat オンラインサービスは本家ですのでもちろんおすすめなのですが、私はiLovePDFの以下の2点が気に入っています。
- 会員登録することなく利用できる
- 無料で行える作業内容がAcrobat オンラインサービスより多岐に渡る
AcrobatオンラインサービスはPDF編集に加えてファイル変換や圧縮ができますが、iLovePDFを利用するとさらに以下の作業ができるようになります。
iLovePDFならさらにこんなこともできます!
- PDFの結合
- PDFの分割
- PDFの回転
- PDFのパスワード設定
上にリストした以外にももっとたくさんのサービスがありますので、是非iLovePDFのサイトに訪れてみて下さいね。
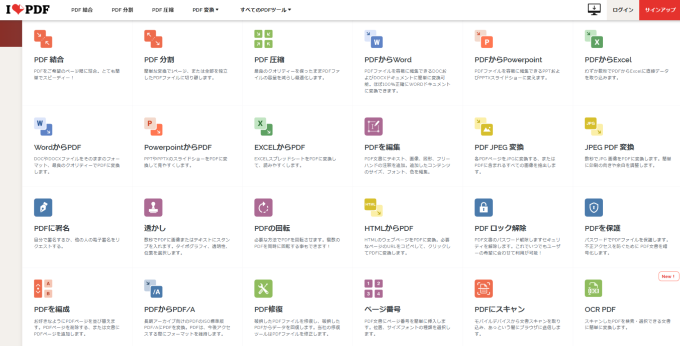
引用 iLovePDF
iLovePDFは通常有料で提供しているようなサービスまで無料で提供してくれているのでとてもありがたいですよね。

PDFが編集できると分かった今、私はiLovePDFのパスワード設定機能が気になるわ!
私はPDFファイをWord形式に変換できるところが気になるわ!

2章でPDFに文字を追加する編集を見て来ましたが、シンプルな文書であれば、WordやExcelなどに変換して直接編集するのもおすすめです。
複雑なレイアウトやフォーマットがある文書の場合はフォーマットが崩れる可能性があります。
iLovePDFは操作したいファイルをWeb画面上にドラッグ&ドロップするだけで目的の操作ができるのでとても使いやすいです!
ファイル変換以外には、複数ページある場合に必要なページだけを「分割」することもできれば、逆に1つのファイルにまとめることもできます。
iLovePDFの安全性に対する4つの取り組み

とても魅力的だけどオンライン上は情報漏洩の心配があるわけでしょ。使うかどうか迷うわ
確かにネット上にアップロードして一時的にiLovePDFのサーバー上にデータが残るわけですから情報漏洩のリスクはゼロではありません。
iLovePDFは安全性に以下のように配慮していますので、それを読んだ上で利用するかどうか判断してくださいね。
iLovePDFの安全に対する取り組み
- データはiLovePDFのサーバー上にアップロードしたのち、2時間経過後に自動的に削除される
- 操作後に自分でサーバーからデータを削除することも可能
- iLovePDFの運営側がファイルの確認、コピー、分析はしない
- データの暗号化に関しては厳しい安全基準である欧州データ保護規制(GDPR) を遵守
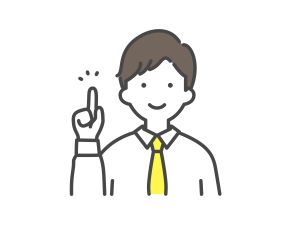
私なら会社の存続に関わるような機密情報はやっぱりインストール型を使います
勉強に使う資料くらいならオンラインサービスは手軽で魅力的だから使っちゃおう!

まとめ
- PDFは文字入力を始めとして図形描画、注釈、署名、結合、分割、変換、圧縮、パスワード設定などあらゆる編集が可能。
- 無料で利用できるお勧めサービスはインストール型ではAcrobat Reader DCが、オンライン型ではiLovePDFがおすすめ。
- 無料では既存の内容を修正・削除する「直接編集」はできない。無料サービスは追加加工することで結果として修正・削除ができる。
- PDF編集した時は、名前を付けて保存や上書き保存ではなく、再PDF化して修正できないようにしておこう。
- PDF編集はインストール型とオンライン型があり、個人情報や機密情報はインストール型で作業するようにしよう。
- オンライン型は情報漏洩のリスクがゼロではないが、無料で行える編集内容がグンと広がり魅力的。
PDFは閲覧専用で編集できないイメージが強いですが、意外と無料の範囲内でもいろいろな編集ができることがお分かりいただけたかと思います。
PDF編集ができるようになると、今までのようにいちいち印刷・記入・郵送といった手順を取る必要がなくなるので、紙や送料、時間を節約できますね。
リモートワーク化が進む中、PDF編集はますます必要な技術となってきますので、是非使いこなせるようになりましょう!


コメント